How to connect Microsoft Excel with Power BI
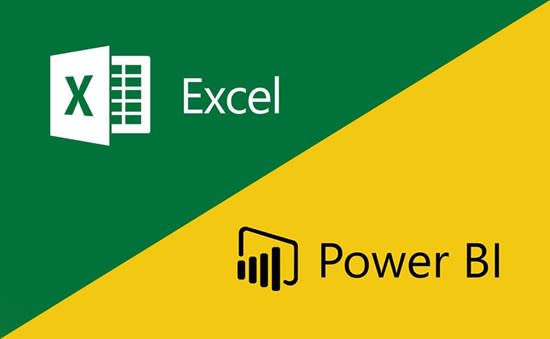
Power BI is a powerful business intelligence tool that helps organizations to visualize and analyze their data. Microsoft Excel, on the other hand, is a widely used spreadsheet application that is well-known for its data analysis capabilities. When combined, Power BI and Excel can provide organizations with a powerful platform to analyze and visualize their data.
In this blog post, we will discuss how to connect Power BI with Excel and how to use the two tools together to improve data visualization and analysis.
Connecting Excel to Power BI
The first step in using Power BI with Excel is to connect the two tools. This can be done by creating a Power BI data set from an Excel workbook.
Here are the steps to connect Excel to Power BI:
Open the Power BI application and select “Get Data” from the Home tab or click on “Import data from Excel”. In the Get Data window, select “File” and then “Excel”. The next step would be to browse the location of your Excel workbook and select it.

In the next screen, select the worksheet that you want to connect to Power BI and click “Load”. You can see the following picture after loading the data:

After loading the data, you can now create visuals and reports in Power BI using the data from the Excel workbook.
Keeping the Data Up-to-Date
Once you have connected Excel to Power BI, it is important to keep the data up-to-date. This can be done by refreshing the data in Power BI whenever changes are made in Excel.
Simply, click on refresh in the Home tab and the data in Power BI will now be updated with the latest data from the Excel workbook.

Power BI and Excel Visualizations
Power BI provides a wide range of tools and resources for creating interactive, customizable visualizations from Excel data. These visualizations can include charts, graphs, and maps, and can be used to represent data in a more meaningful way. Here are some steps for creating visualizations in Power BI using data from Excel:
Open the Power BI application and select “Visualizations” from the Home tab.
Using the Visualizations window, select the type of visualization you want, such as a pie chart or bar chart.

Customize the visualization by adding data, formatting the chart, and adding labels and annotations. You can also publish the visualization to Power BI by selecting “Publish” from the Home tab.
Power BI Reports in Excel
Another way to use Power BI and Excel together is to create Power BI reports in Excel. Power BI reports can be created in Excel by adding visuals and formatting the report. Here are the steps to create a Power BI report in Excel:
Open the Excel workbook that contains the data you want to analyze.
Select “Power BI” from the Insert tab and click on “From Power BI” as shown below:

In conclusion, integrating Power BI with Microsoft Excel opens up a world of new possibilities for data analysis and visualization. By connecting these two powerful tools, you can take your data insights to the next level and make informed decisions.
At Nuage Concepts, we understand the importance of having the right tools for data analysis. That's why we offer Power BI integration services to help you make the most of your data. Our team of experts can guide you through the process of connecting Power BI with Excel.
Don't hesitate to reach out to us or call 818 388 2778 if you need help integrating Power BI with Excel. We'd love to help you turn your data into meaningful insights and improve your decision-making process. Contact us today to learn more about how we can help you get the most out of Power BI, Excel, and Microsoft Dynamics 365.















Comments